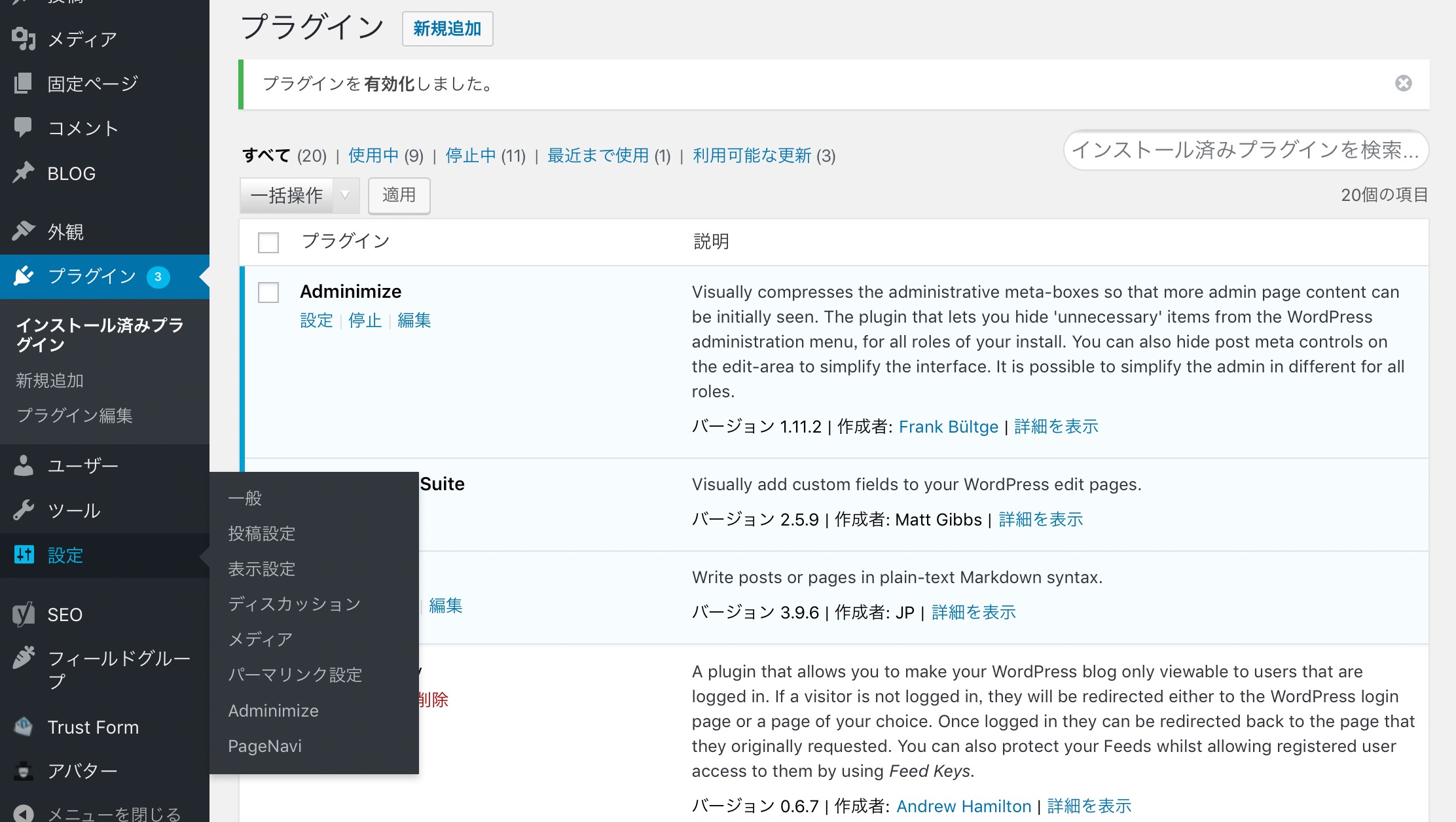
TRIADで提供するWordPressサイトで利用しているプラグインの紹介第1弾は「Adminimize」です。
どんなプラグインかというと、Adminimizeを利用するとユーザー毎に管理画面の表示項目を制御できるようになります。
なぜ、このプラグインを利用するようになったのか?
クライアントの中にはPCの操作に不安があり、わからない項目や設定があるとどうしたら良いか困ってしまいます。
特に、WordPressの管理画面を開くと様々な項目が左のメニューに表示されていて、それを見るだけで更新の意欲が削がれてしまいます・・・。
代表的な例
- 間違った操作をしたらどうしよう?
- このボタンを押すとどうなるんだろう?
- 外観って何に使うの?
- プラグインって何?
- どこから更新するんだっけ?
- 画像はどこに入っているの?
などなど・・・
わからないものがあるだけで嫌悪感をいだき、せっかくWordPressで作った更新できるコンテンツも、気づけば記事の日付が二年前になっている・・・ということがよくあります。
その状態を防ぐにはどうすれば良いかと考えている時に、Adminimizeを利用してみました。
Adminimizeの使い方
Adminimizeを有効にすると、「設定」に「Adminimize」の項目が増えます。
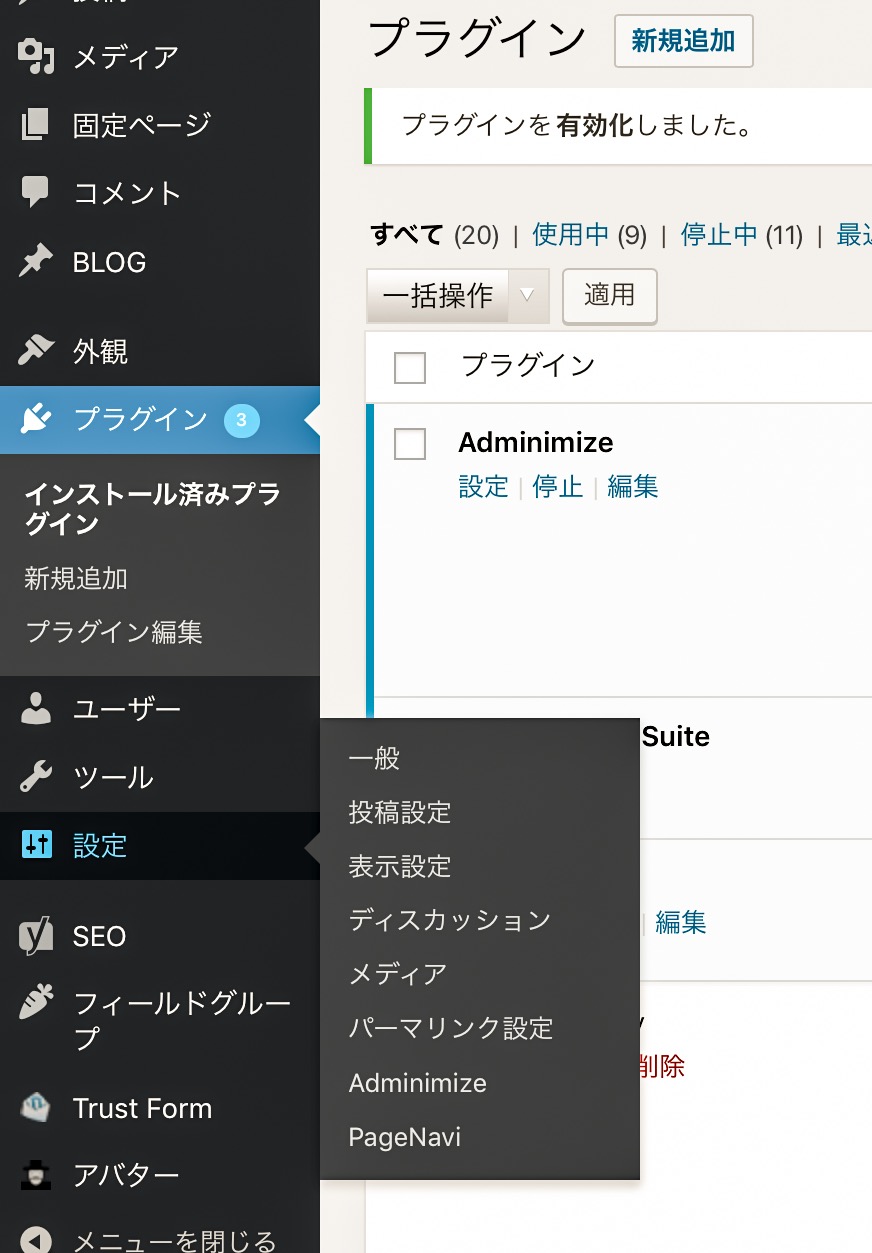
そこから、Adminimizeの設定画面を開くと、詳細な設定画面が開きます。
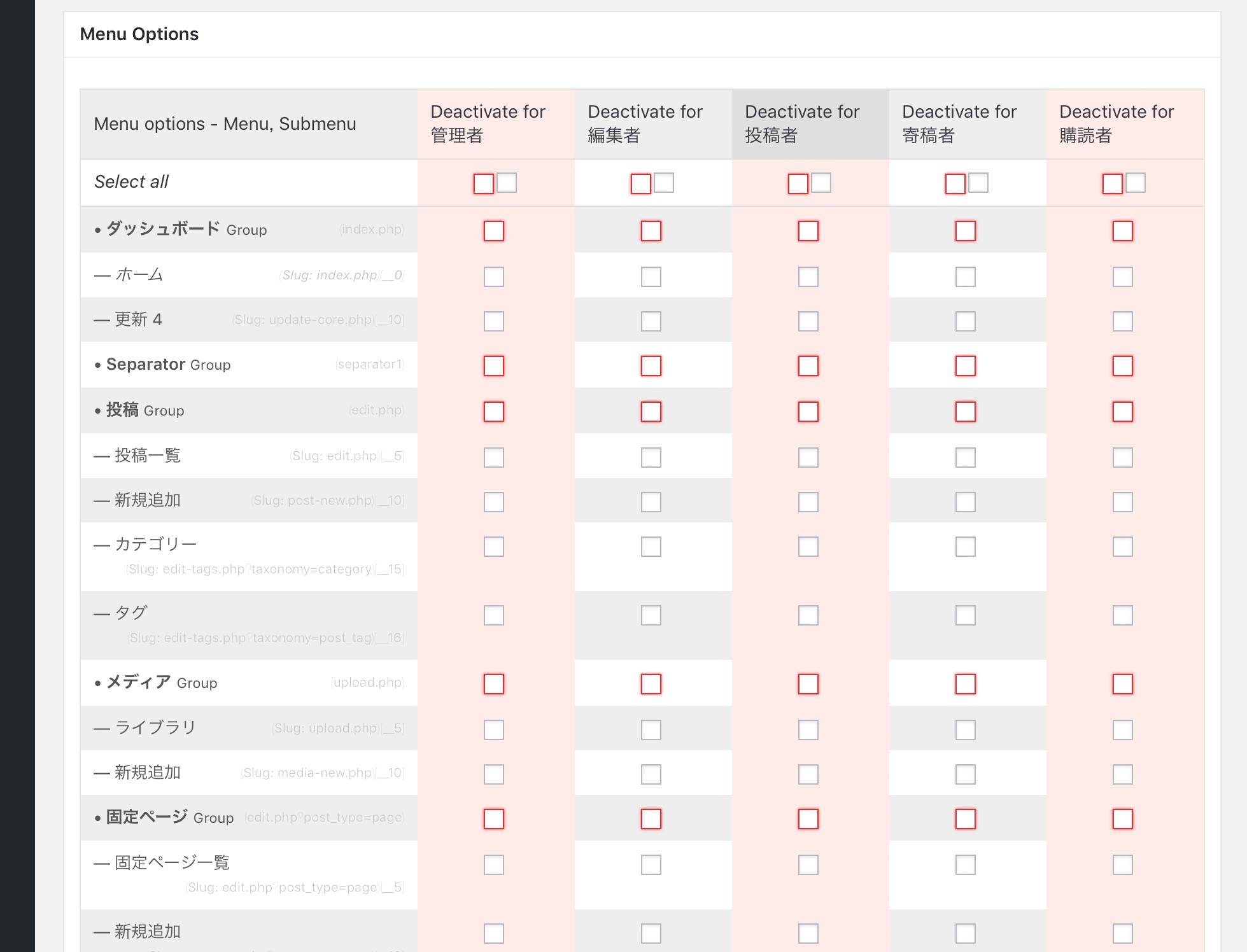
デフォルトで設定されているユーザー権限毎に、管理画面で表示させる項目を選択します。
チェックボックスにチェックをすると、その項目が管理画面から非表示になります。
ユーザー権限で操作可能な機能については制限がされていますが、そもそも制限されているのであれば、表示しない方が迷わずに操作できると思います。
(例えば、管理者はプラグインの追加やテーマの変更ができますが、閲覧者はそれらの操作ができません。)
ここでは、編集権限に対して、投稿(カスタムポストタイプを含む)の項目と、メディア(画像など)の機能を表示させ、その他については非表示にする設定をしてみます。
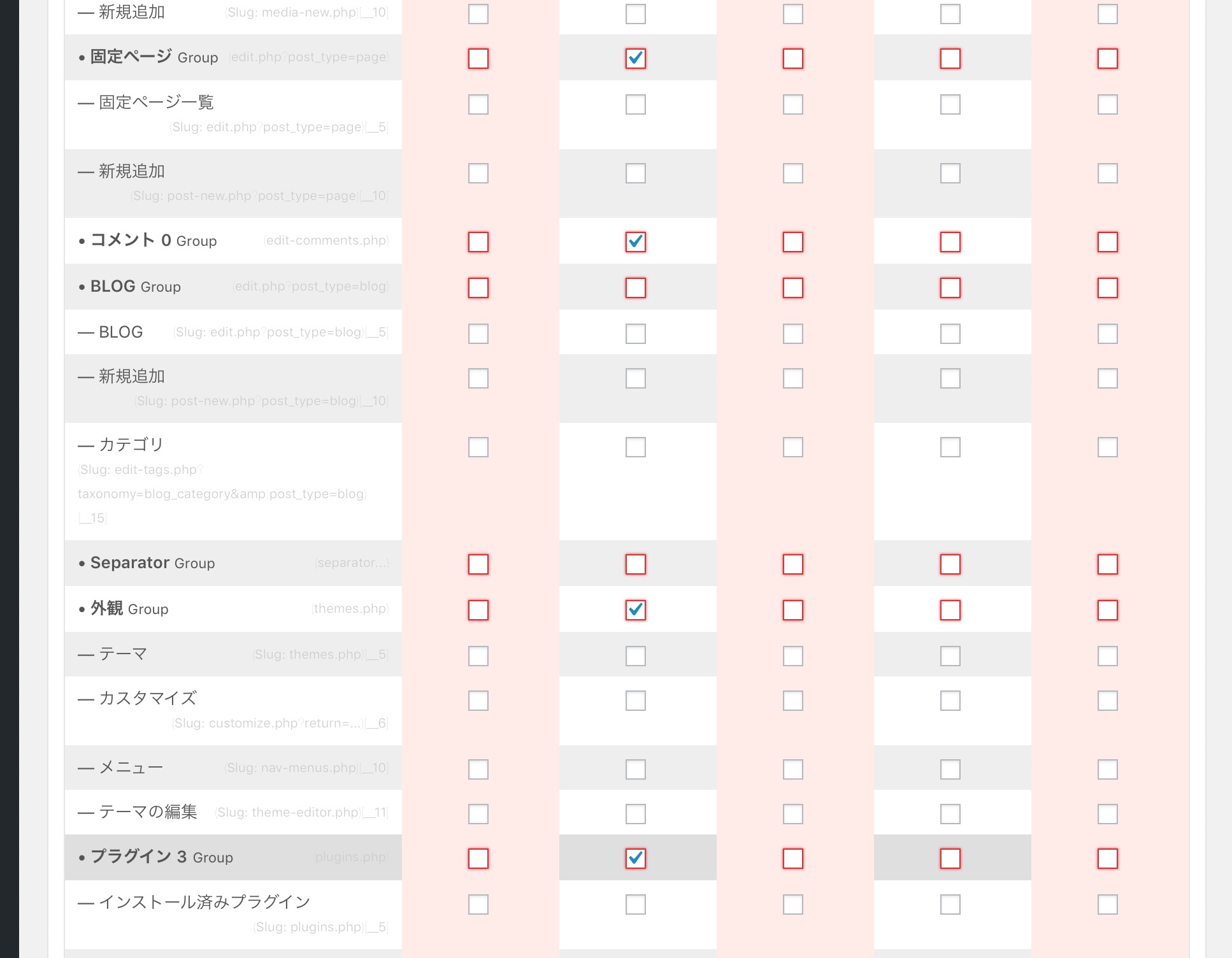
設定を確認するために、管理者権限からログアウトし、編集権限のアカウントでログインします。
左側のメニューが、更新に必要な投稿とメディアのみになっています。
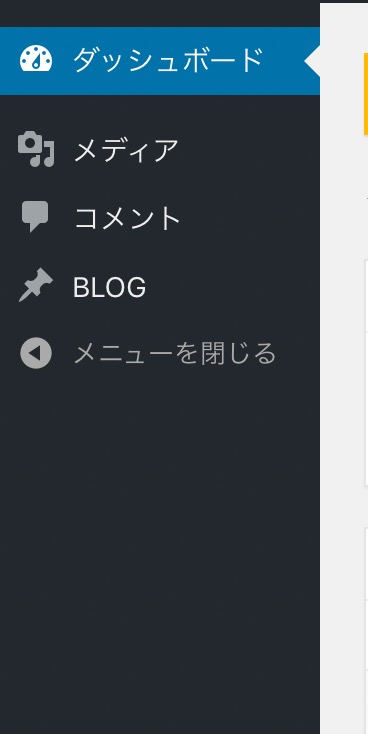
更新したい人がログインすると不要な項目は表示されず、必要な項目しか表示されないので次の操作を迷わず行え、操作ミスの恐れもなくなります。
これだけの設定で、更新したい人が必要としない項目を非表示にできます。
項目を非表示にすると、管理画面の見た目もスッキリして、項目数の多さに嫌悪感を抱かなくなると思います。
実際の案件で、項目数を減らした管理画面にすると、できることだけに絞り込まれたのでわかりやすくなったという感想もいただきました。
メリットとデメリット
このプラグインにもメリットだけではなく、もちろんデメリットもあります。
メリットとして、操作できる項目を制限するので、操作ミスや管理画面の設定項目の多さに疲れることもなく作業を行えます。
デメリットとして、更新する担当者の知識が、WordPressを知っている方から全く知らない方までの幅があると、知識のある方にとってはできることが減ってしまうので不都合を感じるかもしれません。
更新する人によって必要な項目が大きく違う場合は、どちらに合わせるかよく検討する必要があります。
しかし、アカウントを複数用意して権限を細かく分けていく方法で、更新者の知識レベル毎に管理画面の項目を切り替えられます。
次回は、ユーザー権限を細かく設定できる「User Role Editor」をご紹介したいと思います。


